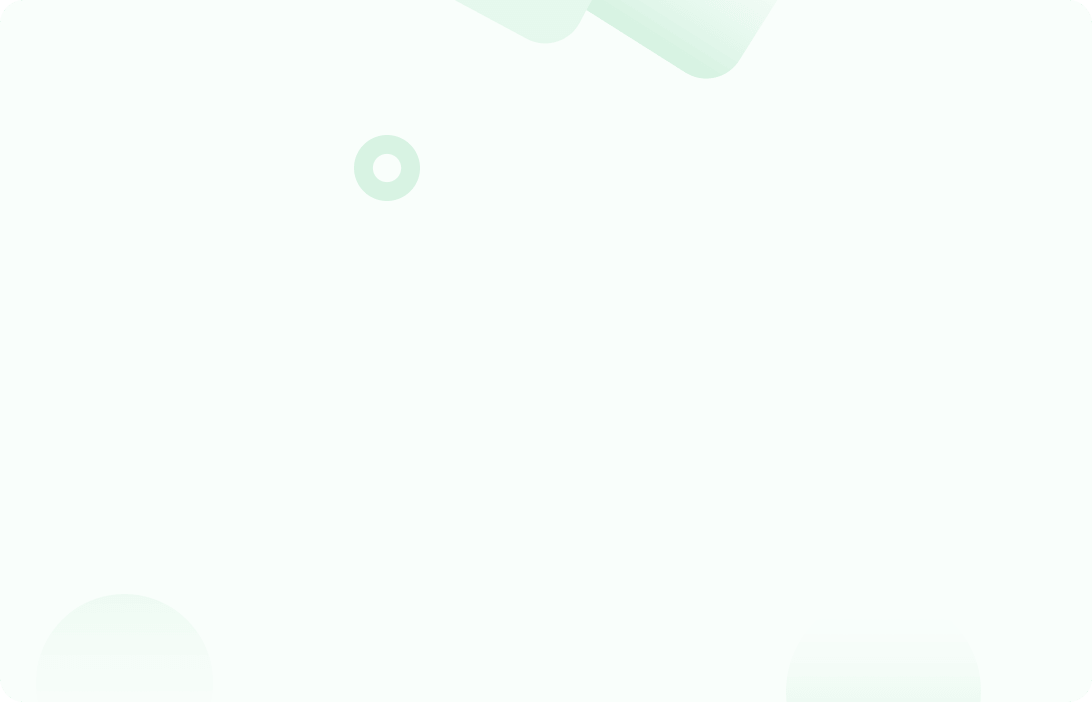第二期:如何正确利用powrpoint制作录播课件 -凯发平台k8
如何录制一个ppt讲解的线上课程学习视频?
在企业内部的知识分享和课程讲授通常会通过ppt来呈现内容,随着在线学习的普及,企业内的讲师们也常常将ppt作为素材来录制课程。大家可能尝试过使用录屏软件或像wps中自带的屏幕录制功能等方式录制ppt讲解视频。
这种方式虽然听上去非常简单明了,但是实际上手操作过程中会遇到在很多困难,
其中最突出的有以下2点:
1. 录制过程中途无法暂停,需要“一气呵成”,出现错误可能就需要重来一遍。
2. 录制完成后二次调整内容,通过视频剪辑的方式进行编辑或者全部重新录制。
尤其是当你需要录制一个精品课,对录制的效果有更高的要求,往往会反复的需要调整和更改,所以录制过程将会面临编辑成本和门槛过高的问题,这对于企业内部非专业的制课老师来说是件非常头痛的事情
其实微软powrpoint软件不仅可以制作课件内容,其本身也是一个功能非常强大的录课工具。针对前面提到的问题。它都能非常好的解决。不仅录制过程中可以随时暂停或者回退,而且在录制完成文件保存之后,也支持后续的任意编辑调整,完全不需要复杂的剪辑和视频编辑处理。
除此外微软powerpoint的课程录制还支持:
1. 录制演讲者视频(类似直播间三分屏效果),并支持人像背景模糊美化。
2. 自动识别语音转化为字幕
3. 录制过程支持编辑和查看讲解稿
4. 提供了激光笔、白板笔和标注工具。
那它是怎么做到无论录制过程还是完成后都可以任意编辑的呢,这是因为不同于其他的录制工具一次性输出视频,微软powerpoint录制的时候是针对每一页ppt来录制讲解的声音部分(音轨、演讲人视频),再最后一步合成为一个录制视频,所以这样编辑起来就非常方便和从容。如果有一页的内容出现了问题可以单独重新编辑,不会影响到已经录制好的内容。
那么我们就来看看这个功能怎么用。
首先要准备:
——ppt文档
——软件:微软office 365 -powerpoint(最新版本)
——硬件:电脑(带摄像头和麦克风)
步骤
1.进入录制
用powerpoint打开ppt文档,进入“幻灯片放映”菜单,点击“录制幻灯片放映”进入录制界面。如图所示:
2.开始录制
下图为录制界面,点击红色的录制按钮即开始录制,再次点击则完成录制,录制完成当前页面也可以不点击完成,直接切换至下一页ppt进行连续录制。录制的内容仅ppt区域,其他内容和界面不会出现在最后的视频中。
标注1.第一个计时器是当前页的录制时间,第二个计时器是整个ppt累积的录制时长。
标注2.录制前确认麦克风和摄像头是否开启。
标注3.讲解ppt时可以使用的激光笔和白板笔等工具。
标注4.可以同时录制讲师出镜画面,视频窗口可以拖拽调整。
标注5.这个区域可以添加和查看演讲文稿,辅助录制。
如果对某页录制的讲解内容不满意可以点击删除按钮删除之前录制内容,再针对这一页重新录制。
3. 导出视频
录制完成后,推出录制界面,可以从头播放一遍,预览一下最终效果,如需重新调整可以重新进入录制界面进行编辑。如果效果满意,可以将ppt保存为“.pptx”文件以便后续再次编辑,保存后可以通过“文件“菜单下的”导出“选项将整ppt演示导出视频格式的文件,支持“mp4”或者“mov”格式。可以设置视频的分辨率。
记得勾选“使用录制的记时和旁边”。
这样就能可以方便的导出录制好的录播课件了,再上传至线上的培训平台。
4.关于pptx文件
针对保存的“pptx”文件则可以留档作为后续内容调整的基础,而不需要全部重新录制了。
并且如果你的学习平台支持动态的ppt课件的话,你甚至可以不用导出视频,而是直接将这个“pptx“的文件上传,直接作为录播课程的课件。目前市面上的企业线上学习平台中edusoho企培支有持动态ppt课件的功能。
视频格式课件(图一)vs自动讲解的ppt课件对比(图二)
作为学员可以即像观看视频一样学习内容,又可以方便的在不同ppt页中切换浏览,可以说是比单纯的视频具有更好的学习体验。并且pptx的文件大小远远比视频的文件大小要小,浏览内容即清晰又流畅。